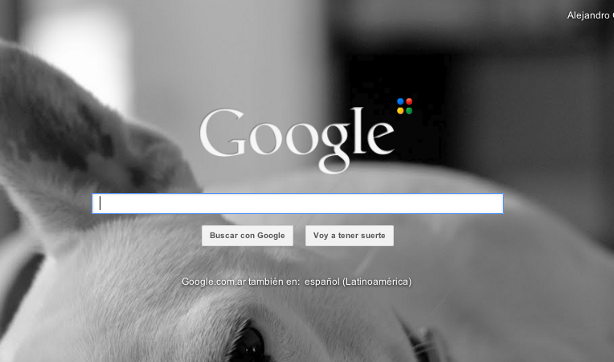Quiero resaltar que este post es meramente informativo, no tiene ánimos de fomentar ningún tipo de ejercicio ilegal, ni de piratería. Cabe mencionar que el uso de estos comandos puede ser penalizado por Google si se utilizan de manera despreocupada, agresiva o continuamente. Además con los mismos podrían estar accediendo a documentos o archivos protegidos con derechos de autor y que son distribuidos por empresas comerciales (servicios de descargas pago) sin autorización de los mismos . Por lo que su uso queda a total merced y responsabilidad del usuario. No nos haremos responsables de su utilización desmedida.
Si bien muchos de ustedes podrían estar acostumbrados a utilizar algunos símbolos en la búsqueda de Google hoy intentaremos profundizar un poco más en algunos métodos que nos permitirían encontrar, con mayor precisión, lo que estamos buscando.
Los operadores clásicos.
Hace tiempo atrás, en el buscador podíamos acceder a la opción “Búsqueda Avanzada” por la cual accedíamos más amigablemente a herramientas que brinda Google para llegar a mejores resultados. Sin embargo hoy esta opción no se encuentra directamente disponible en su página principal, aunque para acceder a ella sólo debemos ingresar a este enlace. La Búsqueda Avanzada nos brinda algunos operadores para mejorar la búsqueda, entre los cuales están:
- AND
- OR
- NOT
El operador AND es una operación de restricción. Por ejemplo, si buscamos dos palabras:
- gatito tierno
Lo más probable es que obtengamos resultados como “gatito tierno”, “gatito bebe tierno”, “el gatito mas tierno”, etc. Sin embargo si utilizamos el operador AND, que está representado por el uso de comillas que abarcan ambas palabras:
- “gatito tierno”
Los resultados estarán restringidos a todos aquellos que contengan en alguna parte del mismo las palabras gatito tierno, seguidas.
El operador OR es una operación de expansión, por lo que una búsqueda de las mismas palabras: gatito tierno
Nos devolvería resultados que coincidan con gatito, resultados que coincidan con tierno y además resultados que coincidan con gatito tierno.
El operador NOT también es muy útil, y sin embargo poco utilizado, sirve para excluir de los resultados las palabras que deseamos. Por ejemplo, en la busqueda anterior ingresamos:
- “gatito tierno”
Para la cual pudieron llegar a obtener muchos resultados de youtube o facebook. En caso de que no les interese obtener resultados de estas páginas podríamos excluirlas de las búsquedas simplemente de esta manera:
- «gatito tierno» -youtube -facebook
Queda más que demostrado, el operador NOT esta representado por el signo menos, en la búsqueda, por lo que todo lo que continúe del mismo será excluido de la búsqueda. Así podemos combinar por los operadores:
- «gatito tierno» -«gatito más tierno»
En la cual se buscará la frase gatito tierno, pero se omitirán los resultados que posean gatito más tierno. Vemos como se utilizan los operadores AND, y NOT en conjunto para refinar aún más la búsqueda.
¿Interesante no? Vamos con otras búsquedas un poco más profundas.
El uso de comodines
Si estás buscando una frase en especial, o crees que una oración puede ayudarte a encontrar lo que buscas, entonces ingresamos la frase tal cual la recordamos. Sin embargo puede que no recuerdes alguna palabra de la frase, o varias. Pongamos un ejemplo, queremos buscar el libro “Mi planta de Naranja Lima”, pero no recordamos una parte del nombre, en un caso así utilizamos los comodines, representados por el asterisco. Entonces podemos ingresar:
- “Mi planta de *”
ó
- “Mi * de Naranja Lima”
El operador AROUND (*)
Este operador hace las veces del comodín, con la diferencia que permite especificar un número máximo de palabras que separan un término de otro. Por ejemplo:
- menú AROUND (1) vegetariano
debería dar resultados más precisos que
- menú * vegetariano
Sin embargo este operador puede dar mejores resultados en buscadores específicos como son Google Académico o Google Books.
Comandos claves de una búsqueda avanzada
Estos comandos son aquellos que nos permiten llegar mucho más profundo en las búsquedas, obteniendo prácticamente el resultado inmediato cuando buscamos archivos o documentos de algún tipo en especial.
Allintittle
Con este comando podemos acceder directamente a archivos en el directorio de las páginas donde se encuentran alojados, sin necesidad de pasar a través de su página web siquiera. Si buscáramos por ejemplo:
- allintittle: index of .mp3 adele
Encontraríamos como resultado muchos directorios, de sitios web que alojan archivos de música de esta artista. De la misma manera si buscáramos:
- allintittle: index of .iso Ubuntu
Observaríamos que los resultados que contengan “Index Of”, son directorios que poseen alguna distribución de Ubuntu en un formato .iso
Este comando lo podemos variar utilizando allinbody para el cual en lugar de buscar lo deseado en el título como en el caso anterior, lo buscará en el cuerpo de la página misma.
Filetype
Otro comando más que interesante, el Filetype nos ayuda a realizar búsquedas limitando nuestros resultados a un tipo de archivo. Por ejemplo si usamos la búsqueda del libro anterior:
- mi planta de naranja lima filetype:pdf
Veremos que la mayoría de los resultados poseen [PDF] por delante, indicándonos que los resultados encontrados poseen ese formato.
Muchos de estos comandos se pueden combinar y de esta manera llegar más rápida y eficazmente a encontrar lo que buscamos. Espero les sea de mucha ayuda y…
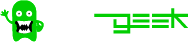 Hola Geek
Hola Geek