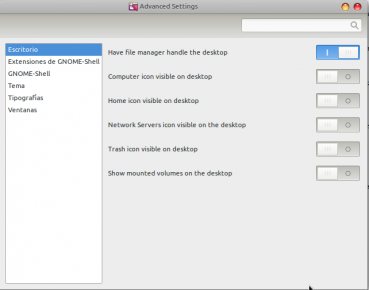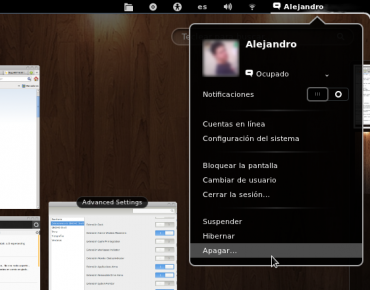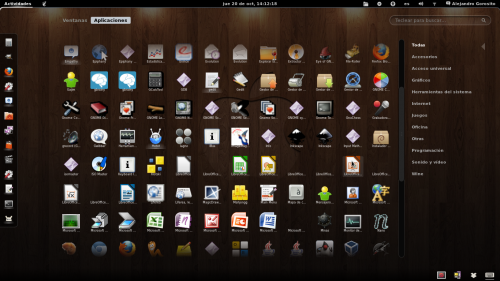Cuando vi a Unity como entorno por defecto en Ubuntu me llamó un poco la atención, sin embargo por aquellos días solo era necesario seleccionar Gnome al inicio de sesión para volver al escritorio clásico al que mucho estábamos acostumbrados. No voy a criticar a Unity, ni al hecho de que hoy por hoy no podamos volver al Gnome 2.x (clásico) como escritorio desde los repositorios oficiales de Ubuntu, tendrán sus razones para que esto haya sido de esta manera. Por el contrario, «el cambio es bueno» y a veces el bueno renovar un poco los aires…
Por este motivo les traigo unos tips, consejos, opiniones, observaciones sobre el Oneiric Ocelot.
¡Atención!
Cualquier cambio en los archivos del sistema puede provocar el mal funcionamiento del mismo, realizar cualquiera de las siguientes modificaciones corre por responsabilidad propia del usuario.
En primer lugar: aquellos que intentaron regresar al escritorio clásico se habrán dado cuenta que ya nada queda de él, la versión «Clásica» la podemos instalar con el comando:
$ sudo apt-get install gnome-session-fallback
Tras instalarlo y cerrando la sesión podremos seleccionar el modo “Gnome Classic” en la pantalla de inicio de sesión. En realidad este modo es una versión para tarjetas gráficas básicas de Gnome-Shell.
Para mover las barras superior e inferior deben mantener presionada la tecla ALT, lo mismo para acceder al menú contextual a través del ALT + clic derecho. Personalmente los iconos eran tan grandes que tenía miedo de que salgan volando de la pantalla …
Como pueden observar detras de la barra superior se encuentran los menús por defecto en Unity, para las aplicaciones ¿Curioso no?.
En fin, recomiendo antes de «intentar volver al escritorio clásico», utilizar Gnome 3 como alternativa, lo bueno de éste es que esta estructurado mediante CSS (hojas de estilo) y es muy fácil de editar y modificar. Para instalar Gnome 3 ejecutamos en terminal:
$ sudo add-apt-repository ppa:gnome3-team/gnome3
$ sudo apt-get update && sudo apt-get dist-upgrade
$ sudo apt-get install gnome-shell
O podemos buscarlo también mediante el Centro de Software de Ubuntu bajo el nombre de «Gnome Shell«, queda a gusto de cada uno, el resultado es el mismo. Reiniciamos y en la pantalla de inicio de sesión seleccionamos la opción Gnome.
A partir de acá empezamos a ver algunas recomendaciones.
Para poder cambiar las configuraciones del entorno debemos descargar la herramienta Gnome Tweak Tool, utilizamos el comando:
$ sudo apt-get install gnome-tweak-tool
Por defecto no se ven los iconos del escritorio, desde la opción Escritorio de la herramienta (la buscamos rápidamente presionando «Super» y luego tipeando «Tweak»), podemos cambiar los ítems correspondientes al escritorio, en el siguiente orden:
1) Escritorio
– Mostrar los iconos del escritorio
– Icono de equipo visible en el escritorio
– Icono de Carpeta Personal visible en el escritorio
– Icono de Redes visible en el escritorio
– Icono de Papelera visible en el escritorio
– Icono de Volúmenes Montados visible en el escritorio
Así encontramos las demás opciones típicas:
2) Extensiones de Shell (de esto hablamos más abajo)
3) GNOME-Shell: configuraciones de calendario y hora, Iconos de barra de títulos, batería. En este punto se recomienda activar la opción «All» para ver todos los botones de la barra de título.
4) Tema: configuraciones referidas a temas, iconos, cursor, etc.
5) Tipografías: configuraciones referidos a tipos de letras, de sistema, de ventanas, etc.
6) Ventanas: comportamiento de las ventanas.
Sobre las extensiones de la Gnome-shell:
Algunas características pueden venir desactivadas por defecto, como el cambio de aplicaciones con «Alt + Tab», y deben instalarse si no están disponibles. Para instalar algunas extensiones recomendadas agregamos el repositorio de GNOME 3 WebUpd8 PPA en el sistema con las siguientes lineas:
$ sudo add-apt-repository ppa:webupd8team/gnome3
$ sudo apt-get update
Instalar extensiones:
Alternate Tab: clásico cambiador de aplicaciones mediante «Alt + Tab».
$ sudo apt-get install gnome-shell-extensions-alternate-tab
Menú de Apagar disponible: por defecto Gnome no trae una opción de apagar directo en el menú de usuario, sino que debe ser accedido presionando la tecla Alt mientras se encuentra desplegado dicho menú, momento en el cual la opción Suspender pasa a Apagar. Para tener esta opción visible en una opción separada ejecutamos:
$ sudo apt-get install gnome-shell-extensions-alternative-status-menu
Dock: Instala la barra estilo dock retráctil al lado derecho de la pantalla.
$ sudo apt-get install gnome-shell-extensions-dock
Nota: me parece poco estética pero útil, como alternativa pueden instalar mediante el Centro de Software a «Docky«, prácticamente la misma barra pero podemos ubicarla y organizarla a gusto (la tengo en la parte inferior de la pantalla en modo panel con mis aplicaciones preferidas), hay que tener en cuenta que las notificaciones aparecen en la parte inferior y ocupan el ancho de la pantalla, por lo que momentáneamente con esta configuración tapa a la barra.
Lugares: acceso directos a los lugares típicos como Carpeta Personal, Escritorio, Mis imágenes, Dispositivos Montados, etc.
$ sudo apt-get install gnome-shell-extensions-places-menu
Menú de Aplicaciones: menú con las aplicaciones al estilo Gnome 2.x
$ sudo apt-get install gnome-shell-extensions-apps-menu
Menú de áreas de trabajo:
$ sudo apt-get install gnome-shell-extensions-workspace-indicator
Temas de la Shell: modificar el tema de la shell, por defecto en /usr/share/gnome-shell/ , los temas se pueden descargar desde DeviantArt.
$ sudo apt-get install gnome-shell-extensions-user-theme gnome-tweak-tool
No olvides, antes de modificar el tema original, hacer una copia del mismo ubicado en /usr/share/gnome-shell/ con este comando:
$ sudo cp /usr/share/gnome-shell/* ~/gnome-shell-default-theme/*
Representación fiel de miniaturas: produce una mejor representación de las miniaturas tanto en la posición que ocupan en la pantalla, como en su tamaño.
$ sudo apt-get install gnome-shell-extensions-native-window-placement
Indicador de estado de monitor: accesos directos para ajustes de pantalla, orientación, etc.
$ sudo apt-get install gnome-shell-extensions-xrandr-indicator
Asignación automática de espacio para ventanas:
$ sudo apt-get install gnome-shell-extensions-auto-move-windows
Gajim: integración con el mensajero Gajim.
$ sudo apt-get install gnome-shell-extensions-gajim
Recomendación:
Por defecto los iconos en la vista de aplicaciones tiene un tamaño bastante grande, lo que limita la cantidad de aplicaciones que vemos sin tener que desplazarnos hacia abajo o arriba por la pantalla. Para modificar esto podemos editar el CSS del tema:
$ sudo gedit /usr/share/gnome-shell/theme/gnome-shell.css
Buscamos las lineas:
/* Apps */
.icon-grid {
spacing: 18px;
-shell-grid-item-size: 118px;
}
.icon-grid .overview-icon {
icon-size: 96px;
}
Podemos modificar los valores a gusto, en este caso se proponen los siguientes:
/* Apps */
.icon-grid {
spacing: 20px;
-shell-grid-item-size: 60px;
}
.icon-grid .overview-icon {
icon-size: 48px;
}
Error en casos aislados:
No veo la Salida Analógica de sonido (alsa driver):
Si te sucede que en esta versión de Ubuntu no podes activar la reproducción de sonido sólo para los auriculares (la linea de salida no silencia a los parlantes internos) entonces esta es una posible solución.
Antes de cambiar cualquier configuración copia las lineas a modificar debes asegurarte de hacer un respaldo del siguiente archivo.
Abrimos el archivo /usr/share/pulseaudio/alsa-mixer/paths/analog-output-speaker.conf
$ sudo gedit /usr/share/pulseaudio/alsa-mixer/paths/analog-output-speaker.conf
Cambiamos las siguientes lineas
[Element Front]
switch = mute
volume = merge
override-map.1 = all-front
override-map.2 = front-left,front-right
por estas lineas:
[Element Front]
switch = ignore
volume = ignore
Guardamos. Reiniciamos y listo.
Eso es todo por el momento, espero les sirva a muchos.
Fuentes:
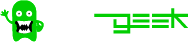 Hola Geek
Hola Geek